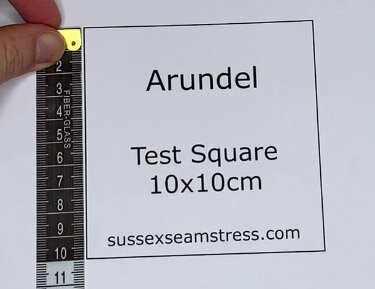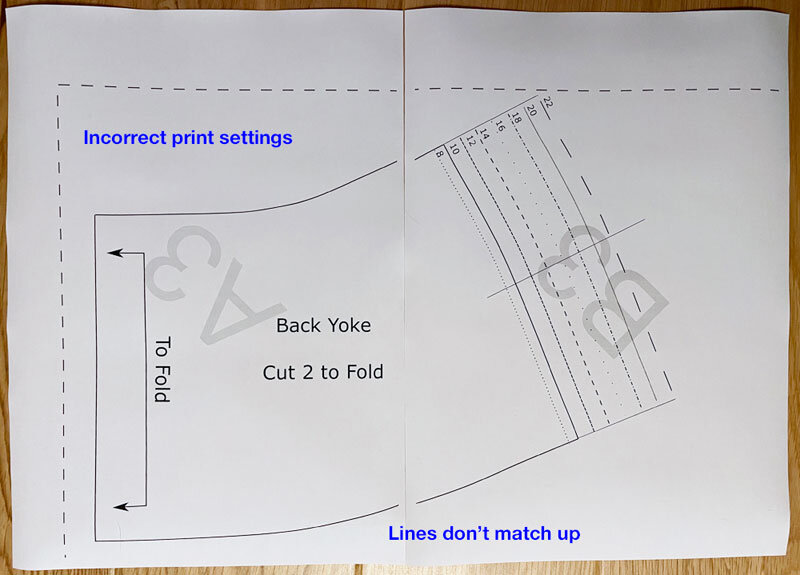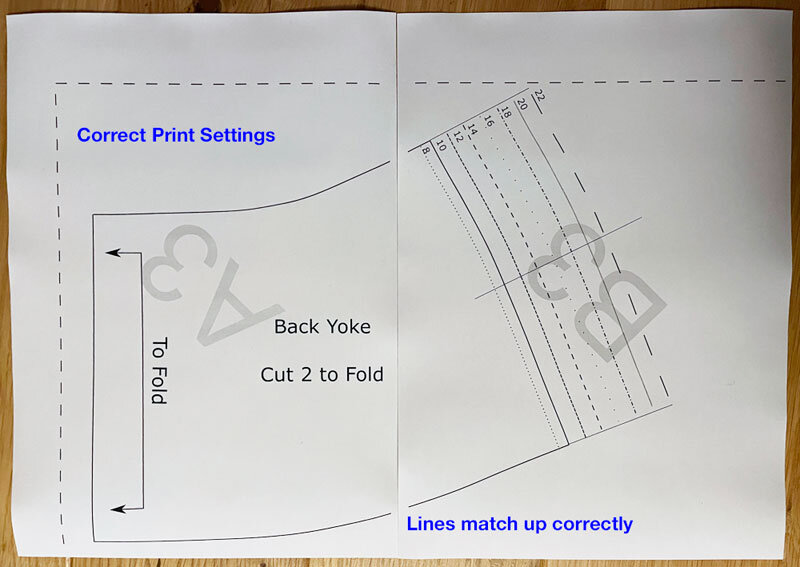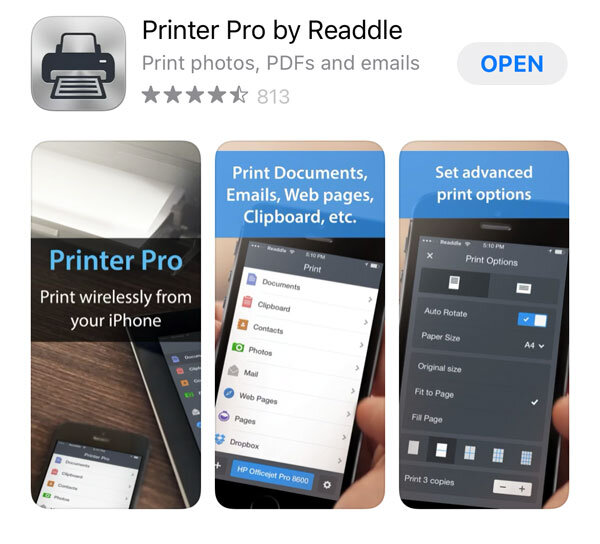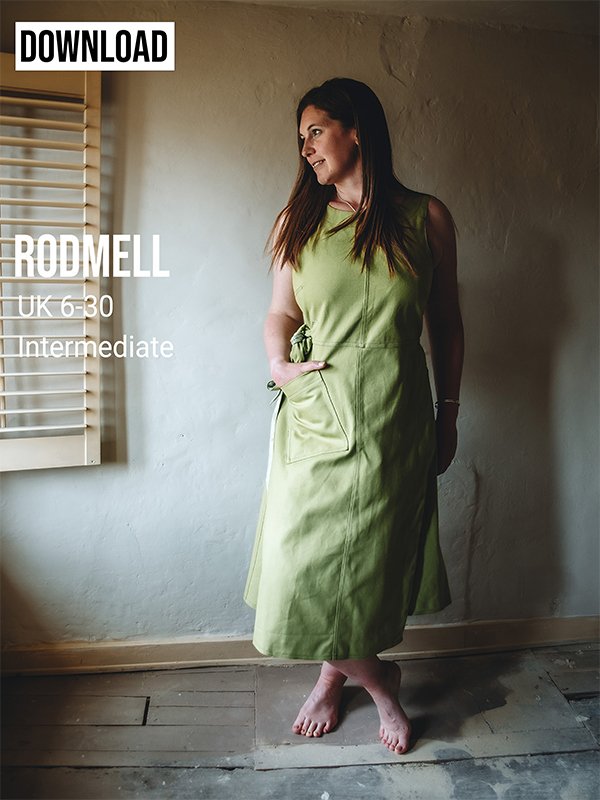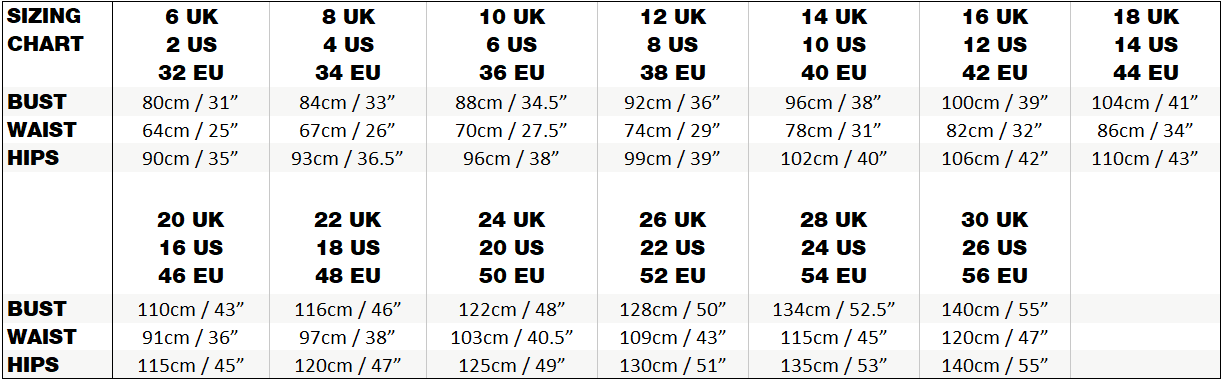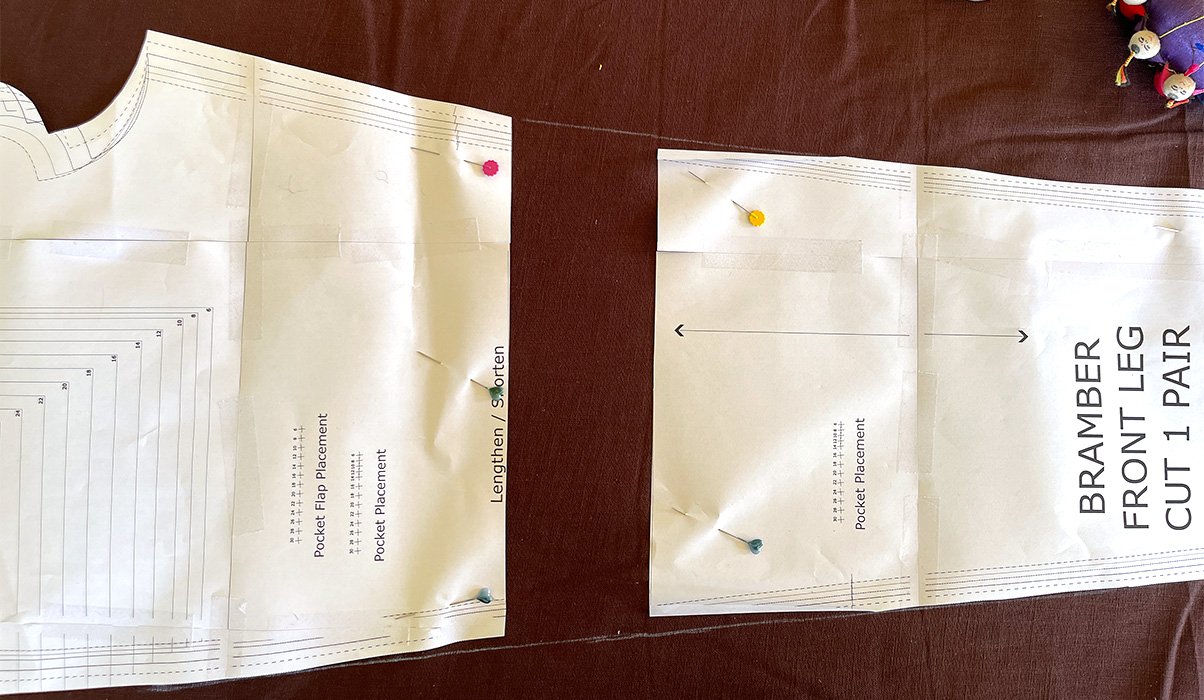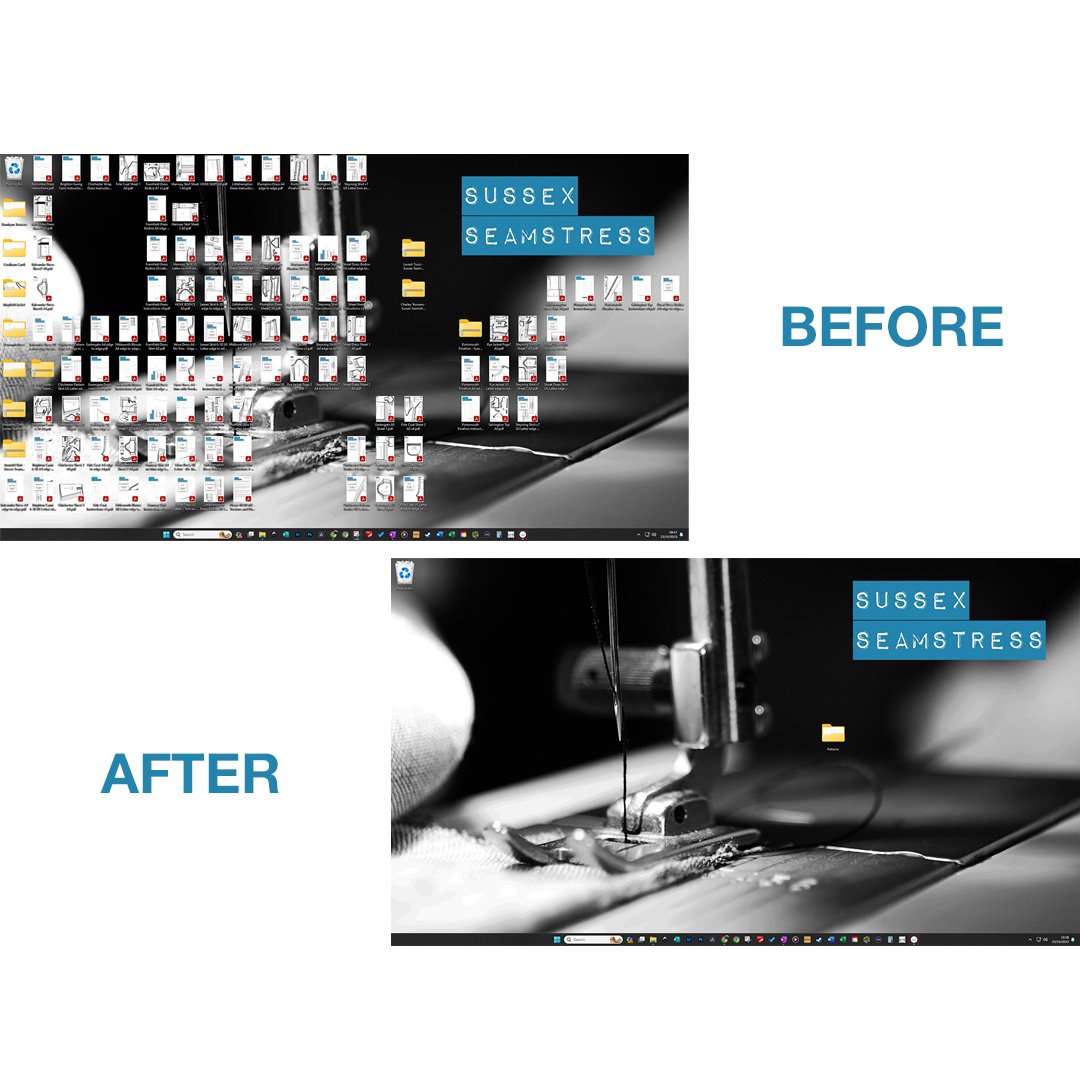How To Print PDF Sewing Patterns Correctly From iPhone, iPad and Android
A while ago we produced a blog post and video detailing how to print and assemble PDF sewing patterns. (UPDATE: It now includes a PDF test pattern that you can download in order to test your PDF print settings, so you may also find that test pattern useful for checking your iPhone/iPad/Android settings).
The post above is still relevant today, but it only covers how to print patterns from from a PC/Laptop or Mac (our recommended methods).
But with almost everyone having a smartphone or tablet these days, we find a lot of people downloading PDF sewing patterns via their iPhone, iPad or Android devices. These devices are super convenient for browsing and shopping, but when it comes to printing PDF sewing patterns… well, it’s not exactly easy to get them to print correctly.
Sussex Seamstress still recommends using a Laptop, PC or Mac to print PDF sewing patterns. Not only can you do this much more easily, but the software you need is free and provided by a well respected company (Adobe) that isn’t going to remove it’s app from the store any time soon. Our best advice is that if you have a “proper” computer such as a laptop, PC or Mac, then use that for printing sewing patterns. It will save you a massive amount of headaches. Even when it comes to downloading patterns, not all mobile devices natively support .zip files, which is a common file format to use when downloading multiple files, such as sewing pattern PDFs, so you’ll need to download a ZIP app to look at the pattern at all.
But a “proper” computer isn’t an option for everybody, and it sure would be more convenient to print your PDF sewing patterns correctly from your mobile device. That’s why we’ve been trying to find a solution that will work for both iOS (Apple) and Android (Google) users.
The problem is that most mobile devices do not provide the print options required to print PDF sewing patterns correctly. By default most will scale the PDF to fit the page and won’t provide an option to change this behaviour. Without getting into details, this basically means your pattern will print out too small. Sometimes you can get lucky, and by happy chance the combination of your device, software & printer produces a pattern printed at the correct scale, but you’ll probably find that this isn’t the case for every pattern, and variations between how the pattern was created and processed will produce different results. You can check if the pattern is printing to the correct scale by measuring the test square that is provided on most PDF patterns.
An example of a PDF pattern test square
The test square is always an exact size (ours is 10cm x 10cm) so by printing just the page with the test square on it you can measure the size of the printed square and check if the pattern is being printed to the correct scale. Do bare in mind that home printers are not 100% accurate and the accuracy can vary between different brands and models. If you find your test square is out by 1mm or so, that could simply be the limits of your printer’s accuracy.
It’s important to always check the test square. If you have an overlap-type pattern (most pdf patterns are like this, where the pages overlap and require some trimming) the pattern will look correct, even if it is actually printing at the incorrect scale. At Sussex Seamstress we use edge-to-edge no-trim PDF sewing patterns that just require you to attach the pages at the edge with no trimming required. Any printing errors with this style of pattern will be more obvious, as you will find that the pattern lines do not flow correctly from one page to the next.
Example of incorrect PDF print settings (printer is scaling to fit the page)
PDF Sewing Pattern printed with correct printer settings (actual/original size)
So now we know how this often goes wrong with mobile devices, how do we fix it?
If you search for solutions online you’ll generally find two proposals: either “use a laptop instead”, which is certainly a good option but not very helpful if you don’t have one, and “use the printer manufacturer’s app”.
Many printer manufacturers, e.g. Canon, Epsom, HP, Brother, do provide their own apps that contain printing options for their own makes of printer. It’s definitely worth checking these out, as they are free and might solve your problem.
You may find that these apps offer you an option to print “actual size” (which is what we need), but it will really depend on each manufacturer’s app, and many of them don’t actually contain this option.
So if your own printer’s app doesn’t offer the “actual size” print option, what can you do?
Well I have good news and bad news. The good news is we’ve found an app that is available on both iPhone/iPad and Android that allows us to print sewing patterns correctly! We’ve tried it - it works - Yay!
The bad news is, it’s not free. The one we’ve been using cost us £6.99 GBP (just under $10 USD at the time of writing). But it was well worth it to solve this tricky problem.
UPDATE July 2022: Unfortunately our recommended app “Printer Pro” has now been discontinued by the developer. We’ll update this article if we find an alternative solution, as unfortunately the latest version of iOS still doesn’t provide a “print actual size” option. I assume they don’t do much sewing at Apple HQ. Do let us know if you find a good solution yourself, in the meantime a laptop or PC is still the most reliable way to download and print PDF sewing patterns, sorry to be the bearer of bad news!
The app we found is called Printer Pro by Readdle. You can search for this on you device’s app store. There is a Lite version that is free, but all this does is test for compatibility with your printer. This is certainly worth downloading first and performing this basic test before you spend money on the paid app, but it doesn’t do anything beyond this (you’ll see the Lite version gets terrible reviews for this reason, the paid app itself has very good reviews).
Once you’ve downloaded the app, start it up to perform the initial set-up, which will ask you to select a printer and then print a test page. You can then close the app for now.
What I’ll show you now is one way of printing your PDF pattern using an iPhone/iPad. I’m afraid I don’t own an Android phone so I can’t show you the exact steps required for initially opening a PDF on those devices, but the steps within the Printer Pro app itself should be essentially the same regardless of the device you are using.
The first step is to locate the PDF file on your device, for iPhone/iPad you will probably find it within the “Files” app, which has an icon like this.
This is just one way of doing it, you can open the PDF in any app that provides the “share” functionality to other apps (unfortunately Adobe Acrobat Reader on mobile doesn’t seem to, which is a pain if you have that app installed).
When you open the Files app you’ll see your recent files listed, something like this.
If you then hold your finger on the PDF file you want to print, you’ll see a preview menu pop up, like the one below.
We want to tap the “share” option at the bottom of the list, which will bring up the share menu, like this:
You may need to swipe the menu upwards to see all the options. You can see that there is now an option to “Print with Printer Pro”. Tap that and it will open the PDF pattern in the Printer Pro app. From now on the steps should be very similar regardless of what device you are using.
Upon opening the file in Printer Pro you’ll see your printer selected, plus a “More Options” button. This is what we want! Tap the More Options button and you’ll be taken to a screen like the one below.
Don’t press “print” yet! Somewhat annoyingly, selecting “More Options” doesn’t take you directly to the print options, but instead shows a preview of your PDF pattern, with an “Options” button in the top right. Tap the “Options” button and you’ll see a screen like the one below.
By default, “Fit to Page” will be selected. But what’s this just above it? “Original Size” - Yay! This is what we’ve been after - tap the Original Size button so that it is selected with a tick/check as shown. You can then close the options menu (via the X in the top corner) and that will take you back to the preview screen.
You can now tap “Print” and your PDF sewing pattern should print at the correct scale on your printer. Phew!
As always, check the test square just to make sure, but in our tests it worked perfectly.
So there you have it, one way of getting PDF sewing patterns to print to the correct scale from iPhone, iPad and Android.
We still recommend using a Laptop/PC or Mac if you can, but for those of you without that option, or who just prefer to use their mobile device, this is at least one way of getting your patterns printed correctly.
While you’re here, why not take a look at our sewing pattern range, available in sizes 8-30, both paper patterns and pdf downloads are available. Here’s a few examples of our latest dress patterns, each comes with its own YouTube tutorial.
If you found this post useful, then please do share it and help out others who might be facing the same problems.
Until next time - happy sewing :)
Sussex Seamstress is an independent pattern maker, based in Sussex, UK.
While you’re here, why not take a look at my range of sewing patterns for women?